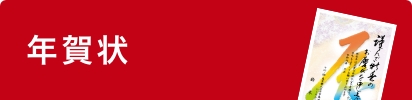ご利用ガイド
宛名印刷について
表面(切手面)に郵便番号、住所、名前などが印刷できます。
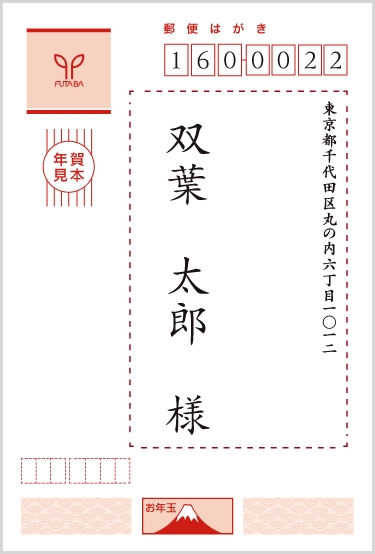
表面(切手面)に郵便番号、住所、名前などが印刷できます。
承り期間
12月20日(水)24:00まで
お渡し日
通常お渡し日
+
宛名印刷サービスの注意点
- 宛名印刷不可のデザインもございます。
- 商品ご注文完了後に宛名印刷のご依頼は承れません。
- 宛名印刷のみのご注文は承れません。
料金
- ■宛名印刷料金
- 無料
- ※実際の金額は「カートの中」で宛名印刷「する」を選択し、住所録の登録をすると確認できます。
テンプレートについて
専用テンプレートファイルを使ってかんたんに住所録をアップロードできます。ご注文の商品(1絵柄)ごとに宛名リストの登録が必要となります。
対応しているファイルは以下の拡張子のものとなります。
「.csv」ファイル
※Excelテンプレートを保存時に、csv形式を選択して保存することで作成できます。
※ダウンロードしたファイルは解凍してご利用ください。
解凍せずにプレビュー状態で編集すると、保存時に読み取り専用である旨のエラーとなって保存ができません。
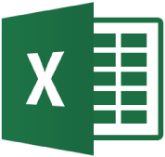
宛名印刷ご注文の流れ
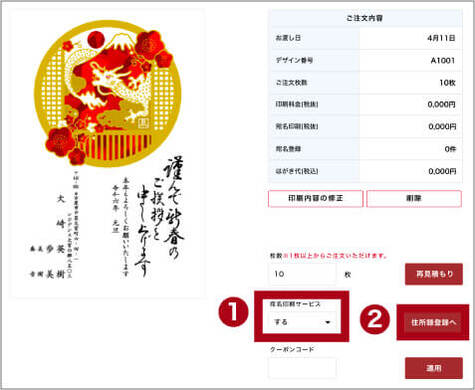
 カートの中
カートの中
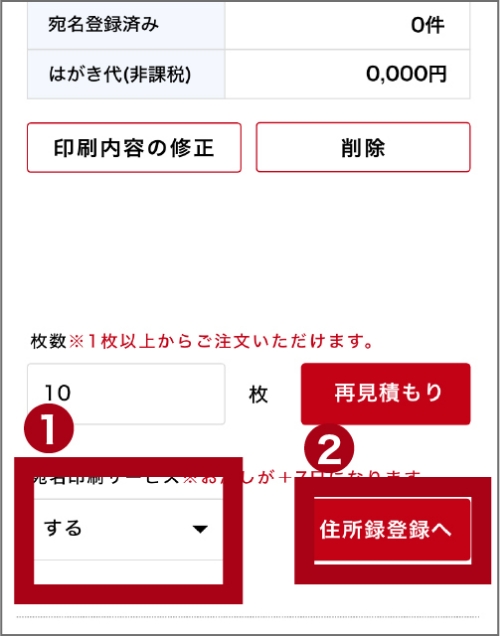
- 1宛名印刷サービスをご利用になる場合は、
「する」を選択してください。 - 2「住所録登録へ」を選択してください。
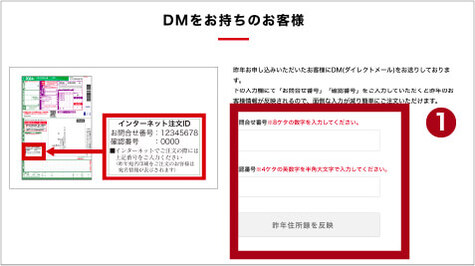
 宛名印刷用住所録の作成・アップロード画面
宛名印刷用住所録の作成・アップロード画面
【ダイレクトメールをお持ちの場合】
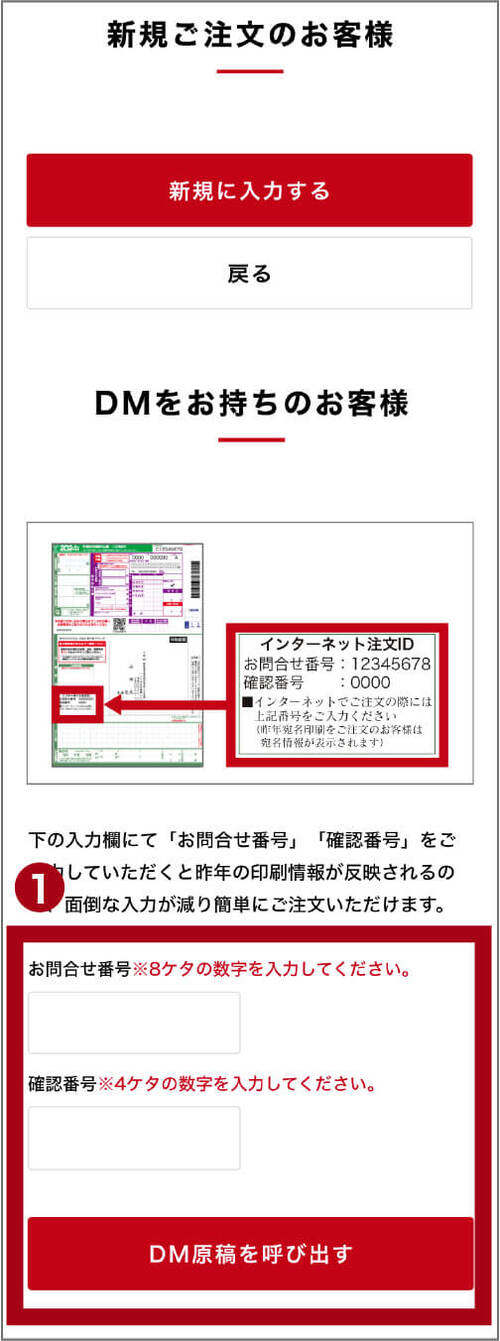
- 1「お問合せ番号」「確認番号」を入力し「昨年住所録を反映」を選択してください。
- 2昨年登録した住所録が表示されるので、今年の内容に修正してください。
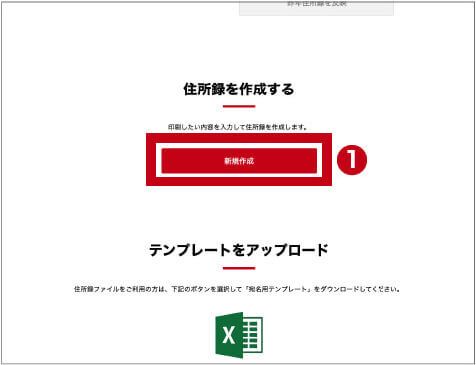
【住所録をWEBサイト上で登録する場合】
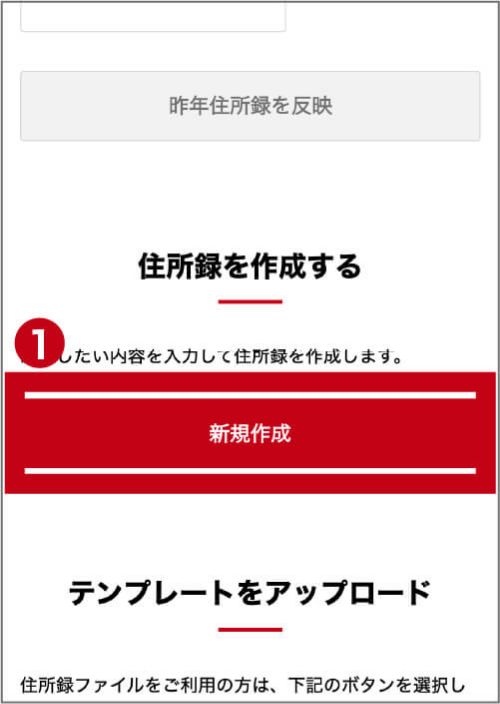
- 1「新規作成」を選択してください。
- 2住所録作成画面が表示されます。
→(下記のStep.3住所録作成画面へ)
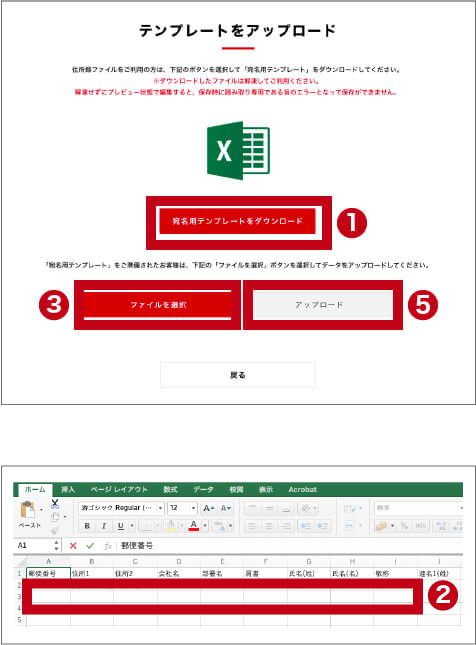
【宛名テンプレートを使用する場合】
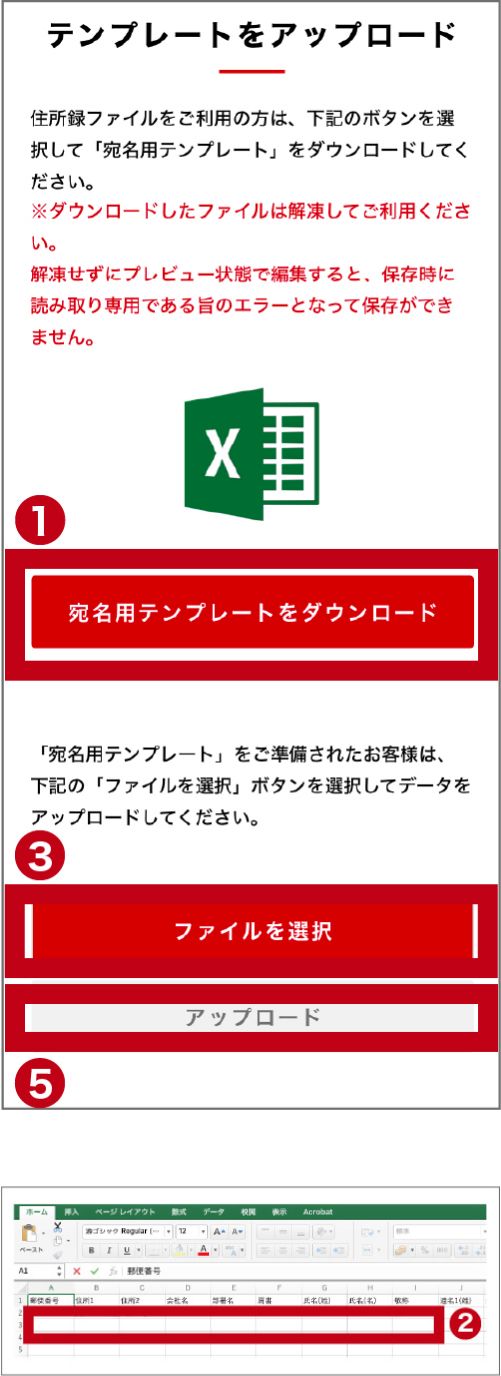
- 1宛名テンプレートをダウンロードしてください。(下記のボタンを選択でダウンロード)
※ダウンロードしたファイルは解凍してご利用ください。
解凍せずにプレビュー状態で編集すると、保存時に読み取り専用である旨のエラーとなって保存ができません。
テンプレートをダウンロード - 2【注文画面外の操作】
ダウンロードした「宛名テンプレート.csv」に宛先を入力してください。 - 3「ファイルを選択」を選択してください。
- 4作成した[宛名テンプレート.csv]を選択して「開く」を選択してください。
- 5「アップロード」を選択すると住所録作成画面が表示されます。
→(下記のSTEP3.住所録作成画面へ)
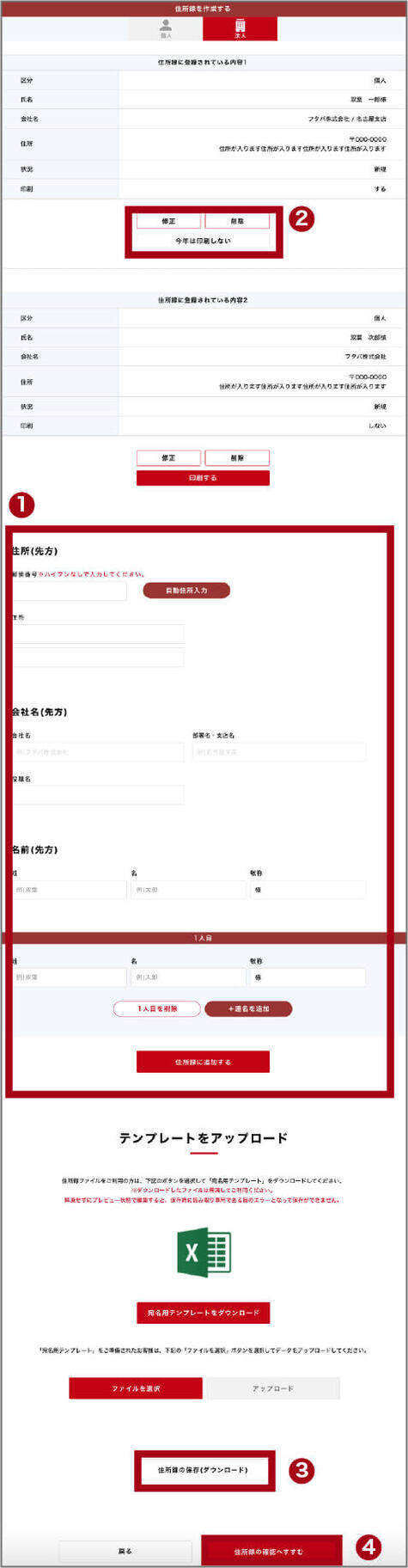
 住所録作成画面
住所録作成画面

- 1印刷したい項目に入力をして「住所録に追加する」を選択してください。
会社名を入力する場合は「法人」を選択します。 - 2登録済みの宛先を修正・削除する場合は「修正」「削除」を選択してください。
今回は印刷せずに登録のみの場合は「今年は印刷しない」を選択します。 - 3登録を途中で中断したい場合や、登録内容を保存したい場合は「住所録の保存(ダウンロード)」を選択してください。
※ダウンロードした住所録は、「Step.2宛名印刷用住所録の作成・アップロード画面」-【宛名テンプレートを使用する場合】⑤のアップロードの操作をしていただくことで、再度呼び出すことができます - 4すべての宛先が入力できたら「住所録の確認・見積もり」を選択してください。
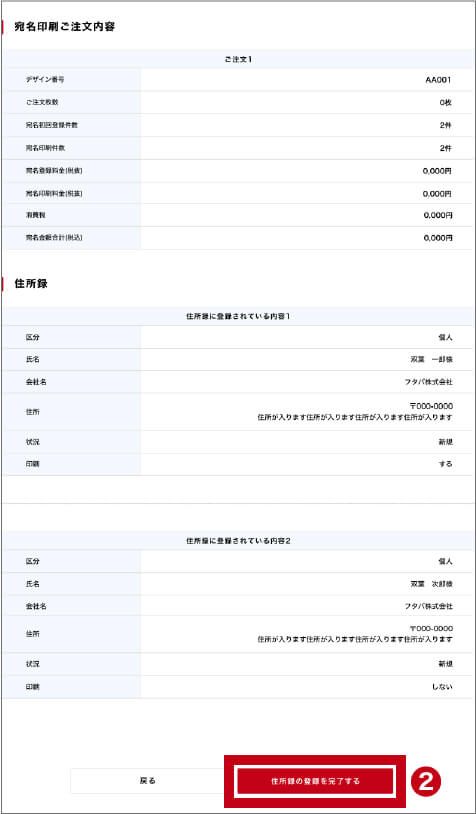
 住所録の確認・見積画面
住所録の確認・見積画面
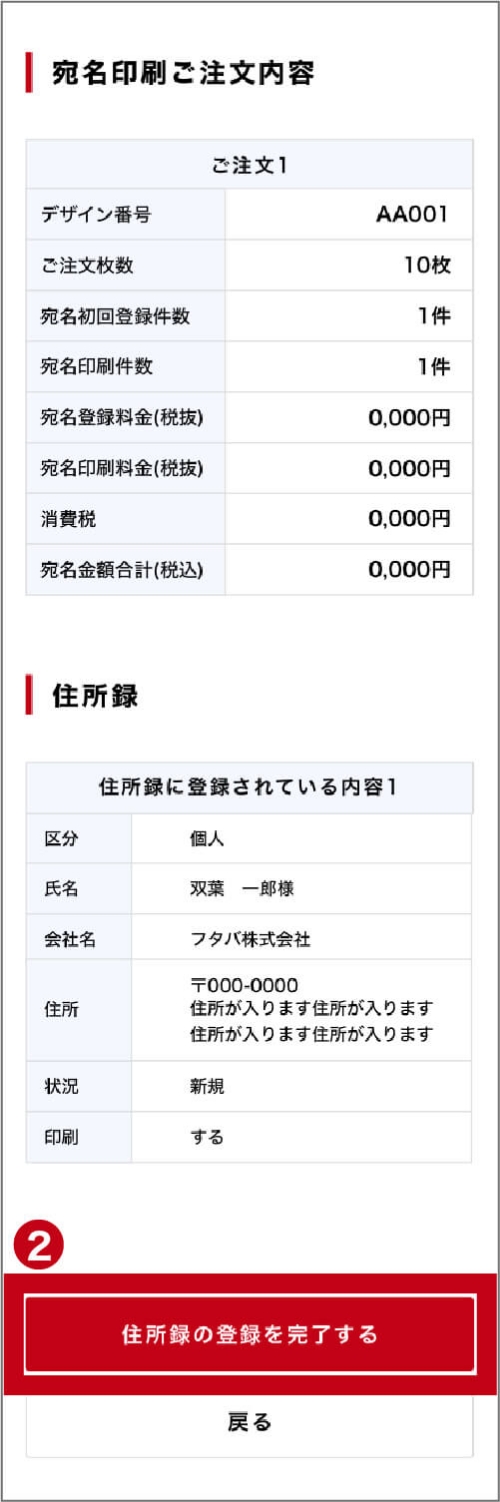
- 1宛名印刷の注文枚数と料金を確認してください。
- 2登録する住所録の内容が正しいかどうかご確認いただき「住所録の登録を完了する」を選択してください。
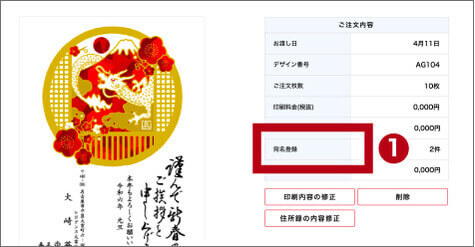
 カートの中 - 住所録登録完了後
カートの中 - 住所録登録完了後
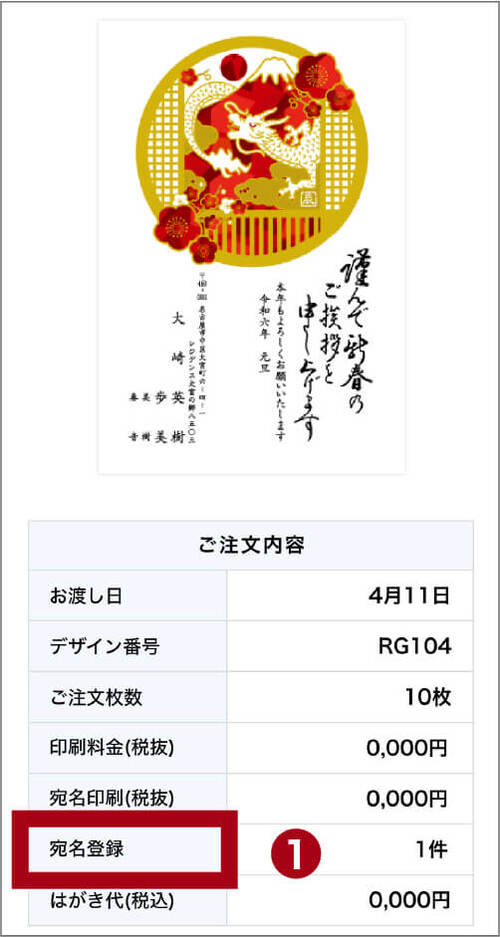
- 1「宛名登録」に宛名印刷件数が表示されていれば登録完了です。
引き続き、ご注文を進めてください。