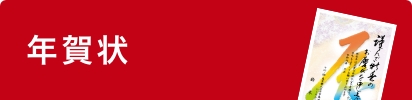よくあるご質問
よくあるご質問
-
ご注文方法について
- 注文の手順がわからない。
-
注文の手順がわからない。
下記の手順にてご注文ください。詳細は「ご注文の流れ」をご確認ください。
1.絵柄を選ぶ
2.絵柄・金額の確認
3.プライバシーポリシー
4.新規/DMの選択
5.選択文章選択(選択文章絵柄の場合)
6.印刷内容入力
7.写真選択(写真年賀状注文の場合)
8.注文内容の確認
9.カートの中
10.お客様情報入力
11.受取方法の選択
12.注文内容の確定
- 印刷原稿内容の入力を終えて確定ボタンを押したのに次の画面に変わらない。
-
再度入力内容をご確認ください。
- 入力の途中で間違って違う画面に切り替わってしまった。
-
ご注文最終画面で注文確定ボタンを押されていない場合は、ご注文が完了しておりません。恐れ入りますが、はじめからご注文入力をお願いいたします。
ご注文が完了しますと、弊社より「ご注文ありがとうございました」とタイトルのついたメールが届きます。
万が一メールの内容とご注文内容が異なる場合は、早急にインフォメーションセンターまでご連絡ください。
- 入力したい内容や項目が足りない。
-
入力できる最大項目数は下記の通りです。
姓名:6名
住所:2本
電話番号:住所1本につき2本
メールアドレス:2本
会社名:2本
- 誤って注文ボタンを2回押してしまった。
-
注文ボタンを2回以上押されてもひとつのご注文として認識しますのでご安心ください。
-
はがき・印刷について
- お年玉付年賀はがきは用意できますか?
-
お年玉付年賀はがきはすべてご用意いたします。お客様はお好きなデザインを選び、枚数を決めて、印刷する内容をご入力していただくだけです。
- 既にはがきを購入してしまったのですが用意したはがきに印刷してもらえますか?
-
インターネットでご注文の場合はお客様がご用意されたはがきに印刷することはできませんのでご了承ください。店頭でお申し込みの場合は、一部のデザインを除きご用意されたはがきでご注文することができます。
- 家庭用のプリンターで宛名を印刷することはできますか?
-
家庭用のプリンターで宛名を印刷することはできます。
但し、下記の商品は通常のはがきと異なっている紙質や、より厚みのある紙を使用しておりますので、ご家庭のプリンターによって印刷できない場合がございます。・ポストカード
・プレミアム箔押し
・特殊加工
・銀箔喪中
・和紙喪中
・私製大礼紙
・私製ケント紙
- はがきの表面(切手面)に差出人の情報を入れることはできますか?
-
はがきの表面に差出人様の情報が入るデザインの場合は、はがきの表面(切手面)に差出人の情報を入れることができます。デザインを選択する際にプレビューでご確認ください。
- 自分で用意したはがきに印刷してもらうことはできますか?
-
申し訳ございませんが、インターネットからのご注文ではお客様のご用意されたはがきに印刷するサービスに対応しておりません。
カタログからのご注文ではお持ち込みはがきに対応したデザインもございますので、カタログをお持ちでない場合はインフォメーションセンターまでお問合せください。
-
写真・画像について
- 画像はどんな形式でも注文できますか?
-
JPEG形式のみご利用いただけます。
- 画像のサイズは決まっていますか?
-
写真1枚あたり最大10MBとなります。
1回のご注文での写真の合計ファイルサイズは最大50MBまでです。
写真枚数等に応じて変動いたしますので、詳しくはアップロード画面の案内をご確認ください。
- 写真の編集方法がわからない。
-
絵柄の写真画像はめ込み部分で拡大、縮小、上下左右の移動をしてお好みに編集ができます。
- 画像の色合いが暗いので明るくしたいのですができますか?
-
申し訳ございませんが、サイト上では画像補正はできません。
あらかじめ、お客様で画像加工をしてから写真画像をアップロードしてください。
- 携帯・スマートフォンで撮った写真でも年賀状に使用することができますか?
-
携帯・スマートフォンで撮った写真も年賀状にご使用できます。
但し、年賀状に取り込むことができる画像形式はJPEGのみとなります。
-
料金・お支払方法について
- 料金はいくらですか?
-
以下の方法で確認できます。
お選びいただいたデザインの商品詳細ボタンを押して枚数を入力し、「計算する」ボタンを押していただきますと料金が表示されます。1001枚以上ご注文の場合はインフォメーションセンターまでお問合せください。
- 割引料金はいくらなのか知りたい。
-
ご注文日によって割引が異なります。詳しくはTOPページにてご確認ください。
- 実際の料金は料金お見積もり画面にてご確認ください。
- 割引の対象は印刷料金のみです。
はがき代・宛名印刷は割引対象外ですのでご了承ください。
- 送料は必要ですか?
-
商品の受け取りは店舗のみとなりますので送料は必要ありません。
- 会員登録料金・年会費は必要ですか?
-
会員登録はございません。ID/パスワードなどの発行もございません。年会費などの会費もございません。 どうぞお気軽にご利用ください。
- 支払い方法はどのようなものがありますか?
-
商品の受取りは店舗のみとなりますので受取りの際にお支払いください。オンラインでのクレジット決済は行っておりませんのでご了承ください。
-
商品の受け取りについて
- 商品の受け取りはどこでどうすればいいですか?
-
お申し込みの際に受取店舗をお選びいただけますのでお近くの店舗を選択してください。 また、ご来店の際、ご注文確認メールをプリントアウトしてご持参いただくか、ご注文確認メールに記載されたお問合せ番号を店頭にてお伝えください。 商品代金のお支払いとお引換えに商品をお渡しします。
- 宅配便で自宅まで送ってもらえますか?
-
申し訳ございませんが、現在宅配便による自宅までの配送は行っておりません。店舗でのお受け取りのみになります。
- 注文してからどれくらいで商品を受け取れますか?
-
ご注文の商品によって異なりますので 「お渡し日カレンダー」で確認をしてください。
-
個人情報について
- 住所・氏名などの個人情報を入力するのが心配です。
-
当サイトを運営しているフタバ株式会社は財団法人日本情報処理開発協会が許諾する「プライバシーマーク」の使用認定事業者です。
また当サイトでは、お客様の個人情報など保護が必要なデータを安全にやりとりするためSSL(Secure Socket Layer)による暗号化通信を使用していますので、安心してご利用ください。
-
注文後よくある質問
- 注文確認メールが届かない。
-
ご注文確認メールが届かない原因としては、下記内容が多く報告されています。
- ご入力いただいたメールアドレスが間違っている
- メールアドレスに迷惑防止フィルターやメール受け取りに制限がかかっている
- 注文が確定していない
ご不明な場合は、インフォメーションセンターまでお問合せください。
- 注文確認メールが届かない場合の対応方法が知りたい。
-
ご登録メールアドレスも正しく、ご注文も確定しているのにご注文確認メールが届かない場合は、以下の点についてご確認ください。
迷惑メールとして処理がされているフリーメールの迷惑メール対策により、自動的に迷惑メールフォルダに振り分けられているか、自動的に削除されている場合があります。
→メールボックス内の迷惑メール保存フォルダ、ごみ箱の中を今一度ご確認ください。
受信ボックスの容量がいっぱいになっている。
メールボックスの受信容量が制限を越えている場合は、メールの送信はできますが受信ができなくなります。
→メールボックスの使用率をご確認いただき、メールボックス内の不要なメールやごみ箱の中を削除して再度受信してください。
携帯電話の受信メール設定をされている。
→携帯電話等のドメイン指定設定で、「@futabanenga.jp」からのメールを受信できるように設定してください。
- 注文した内容を変更したい、キャンセルしたい
-
【キャンセル】
ご注文直後など印刷工程へ進む前であればキャンセル可能です。ただし、印刷工程へ進行した後の注文についてはキャンセルをお受けできませんので、ご注意ください。
ご注文後、速やかにインフォメーションセンターへ電話またはメールにてご連絡ください。
その際にご注文確認メールに記載されている「お問合せ番号」が必要となりますので、事前にご確認をお願いいたします。【注文内容の変更】
印刷枚数やお届け先の変更などを含み、ご注文内容の変更につきましてはお承りをいたしかねます。
上記キャンセルにて対応後、再度ご注文をしていただく必要がございますのでご了承ください。
- 受け取った商品に誤植・脱字があった。
-
原則としてお客様にご入力いただいたデータ内容をそのまま印刷しております。
ご入力に間違いがあった場合は再印刷いたしますが、その際は新たに料金が発生いたしますので、インフォメーションセンターまでご連絡ください。
-
ご利用環境について
- ページ・画像が正しく表示されません。
-
下記の設定をご確認ください。確認しても解決しない場合は、大変お手数ですがご利用環境(ご使用のOSの種類とバージョン、ブラウザの種類とバージョン、インターネット接続環境、セキュリティソフトの種類)をご確認の上、インフォメーションセンターまでお問合せください。
【Cookieの設定】
当サイトではスタイルシート(CSS)を使用しております。ブラウザでスタイルシートを無効にされている場合、正しく表示されないことがあります。以下の手順にて設定をご確認ください。
- Windowsの[スタート]ボタンをクリックし、 [コントロールパネル]を選択します。
- [インターネットとネットワーク]を選択します。
- [インターネットオプション]を選択します。
- [全般]タブを選択し、右下の[ユーザー補助]ボタンを選択します。
- 表示された画面ですべてのチェックをはずします。
- [OK]ボタンを選択します。
【JavaScriptの設定】
JavaScriptが無効になっている可能性があります。以下の手順にて設定をご確認ください。
- Windowsの[スタート]ボタンを選択し、[コントロールパネル]を選択します。
- [インターネットとネットワーク]を選択します。
- [インターネットオプション]を選択します。
- [セキュリティ]タブをクリックし、[レベルのカスタマイズ]ボタンを選択します。
- [セキュリティ設定]の画面が表示されるので[スクリプト]の[アクティブスクリプト]の[有効にする]にチェックを入れます。
- [OK]ボタンを選択し、確認メッセージが表示された場合は[はい]ボタンを選択します。
- [インターネットオプション]画面に戻りますので[OK]ボタンを選択します。
【SSLの設定】
当サイトでは、お客様の個人情報など保護が必要なデータを安全にやりとりするため、SSL(Secure Socket Layer)による暗号化通信を使用しています。SSLの利用が有効に設定されているか以下の手順にてご確認ください。- Windowsの[スタート]ボタンを選択し、[コントロールパネル]を選択します。
- [インターネットとネットワーク]を選択します。
- [インターネットオプション]を選択します。
- [詳細設定]タブを選択します。
- [セキュリティ]内の[SSL2.0を使用する] と[SSL3.0を使用する]にチェックを入れます。
- [OK]ボタンを選択します。
学校・会社などでご利用される場合は、セキュリティの設定によってご利用ができない場合があります。その場合は一般的なご家庭のインターネット環境でご利用ください。
【アクティブコンテンツの許可】
画面上部にアクティブコンテンツのメッセージが表示されブロックされている場合は、画面上部に表示された情報バーのメッセージを選択して「ブロックされているコンテンツを許可」を選択してください。
- 文字が正しく表示されません。
-
下記の設定をご確認ください。確認しても解決しない場合は、大変お手数ですがご利用環境(ご使用のOSの種類とバージョン、ブラウザの種類とバージョン、インターネット接続環境、セキュリティソフトの種類)をご確認の上、インフォメーションセンターまでお問合せください。
【文字コードの設定】
ご使用のブラウザのバージョンをご確認ください。ブラウザの文字コード設定の誤りが考えられます。日本語(自動選択)にするか、シフトJISに設定してください。
- 古い情報(昨年のデザインなど)が表示されてしまう。
-
インターネット一時ファイルとして保存されたファイルを読み込んでいる可能性があります。インターネット一時ファイルの削除をするか最新の情報を表示する設定にしてください。
【インターネット一時ファイルの削除方法】
- Windowsの[スタート]ボタンを選択し、[コントロールパネル]を選択します。
- [インターネットとネットワーク]を選択します。
- [インターネットオプション]を選択します。
- [全般]タブを選択し、履歴の閲覧内の[削除]ボタンを選択します。
- [インターネット一時ファイル]にチェックを入れ[OK]ボタンを選択します。
- [OK]ボタンを選択します。
【最新情報を表示する設定方法】
- Windowsの[スタート]ボタンを選択し、[コントロールパネル]を選択します。
- [インターネットとネットワーク]を選択します。
- [インターネットオプション]を選択します。
- [全般]タブを選択し、履歴の閲覧内の[設定]ボタンを選択します。
- [自動的に確認する]にチェックを入れます。
- [OK]ボタンを選択します。